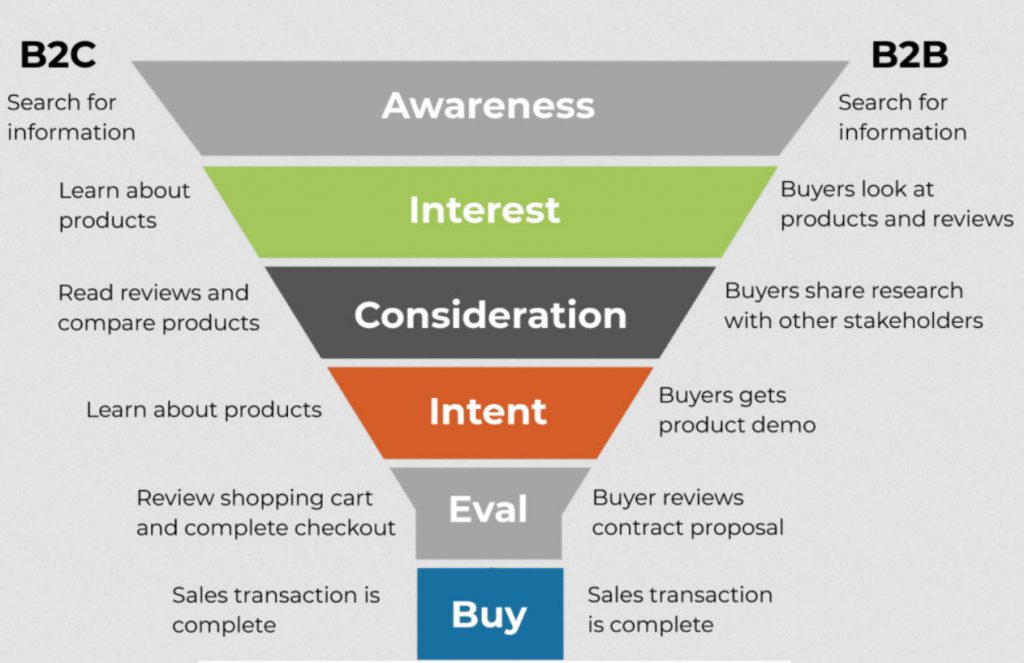Согласно профессиональной классификации, флеш-накопители USB подразделяются на два основных типа:
- Флеш-носители USB 3.0 обладают высокой скоростью передачи данных, обусловленной быстрой памятью, используемой в их конструкции.
- Гибридные накопители псевдо USB 3.0 оснащены медленной памятью, что снижает скоростные характеристики устройства, создавая иллюзию соответствия стандарту USB 3.0.
Для сравнения скоростей различных моделей флеш-накопителей рекомендуется обращать внимание на следующие показатели:
- Скорость чтения измеряет, насколько быстро данные могут быть считываться с флешки, что актуально при работе с большими файлами.
- Скорость записи определяет скорость записи данных на флешку, что важно при частых операциях копирования или перемещения файлов.
Помимо скорости, следует учитывать и другие факторы при выборе флеш-накопителя, такие как емкость, надежность, возможность шифрования и совместимость с различными устройствами.
Как определить какой тип памяти?
Для получения детальной информации о типе вашей Оперативной Памяти (ОЗУ) выполните следующие шаги:
- Откройте Диспетчер задач: нажмите сочетание клавиш Ctrl + Shift + Esc или щелкните правой кнопкой мыши по кнопке «Пуск» и выберите «Диспетчер задач».
- Перейдите на вкладку «Производительность».
- Выберите раздел «Память».
На этой вкладке вы найдете следующую информацию:
- Общий объем ОЗУ: Общий размер установленной памяти.
- Тип ОЗУ: Например, DDR3, DDR4, DDR5.
- Скорость ОЗУ: Измеряется в мегагерцах (МГц), указывает на частоту передачи данных.
- Количество занятых и свободных слотов: Эта информация полезна для планирования будущих обновлений памяти.
Дополнительная информация:
- Тип ОЗУ влияет на производительность системы, более новые типы обеспечивают более высокую скорость передачи данных.
- Скорость ОЗУ также важна, более высокие скорости позволяют быстрее обрабатывать данные.
- Количество занятых слотов указывает на возможность расширения памяти в будущем.
Какие классы памяти бывают?
В языке программирования C все переменные обладают не только типом данных, но и классом памяти. Существует четыре основных класса памяти:
- Автоматический (automatic): переменные, объявленные внутри блоков кода (функций, циклов и т.д.), хранятся в стековой памяти. Они уничтожаются при выходе из соответствующего блока.
- Регистровый (register): переменные, явно помеченные ключевым словом «register», по возможности хранятся в регистрах процессора. Это обеспечивает быстрый доступ к данным, но может привести к конфликтам регистров при интенсивном использовании.
- Статический (static): переменные, объявленные с ключевым словом «static», сохраняют свое значение даже после выхода из блока кода, в котором они объявлены. Они хранятся в статической области памяти.
- Внешний (external): переменные, объявленные вне всех функций в данном файле исходного кода. К ним можно получить доступ из других файлов с помощью специальных директив препроцессора.
Понимание различных классов памяти имеет решающее значение для обеспечения эффективного управления памятью и оптимизации производительности программы. Ключевым фактором является то, что время жизни переменных зависит от их класса памяти. Это помогает избежать разыменований недействительных указателей и других ошибок управления памятью.
Для чего нужен USB Type-A?
Первая спецификация Universal Serial Bus (USB) предусматривала наличие двух типов разъемов: USB-A и USB-B. Разъем USB-A характеризуется тонким прямоугольным профилем и преимущественно используется для соединения с хост-устройством.
- Порты USB-A обычно встречаются на:
- Ноутбуках
- Настольных компьютерах
- Мультимедийных плеерах
- Игровых консолях
Что лучше USB-C или USB A?
Революционная эволюция: USB-C
- Обратимый разъем: подключение в любом положении, без лишних хлопот.
- Повышенная долговечность: усиленный разъем выдерживает многократное использование.
- Многофункциональность: поддерживает передачу данных, зарядку и альтернативные режимы (например, DisplayPort и HDMI).
Как правильно выбрать хорошую флешку?
Выбор оптимальной флешки
Для определения оптимального объема флешки необходимо определить предполагаемое наполнение и частоту использования. Вот некоторые рекомендации:
- Объем флешки 4-8 ГБ: подходит для хранения текстовых документов, фото со смартфонов и нескольких фильмов в HD-качестве.
- 16 ГБ: обеспечит хранение хорошей коллекции фото (более 3000) и нескольких фильмов в HD.
- 32 ГБ: оптимально для большой коллекции фото в хорошем качестве и музыки.
Дополнительные рекомендации: * Скорость передачи данных влияет на скорость копирования и открытия файлов. Выбирайте флешки с USB 3.0 или USB 3.1 для быстрой передачи. * Надежность имеет значение для сохранности важных данных. Рассмотрите флешки с металлическим корпусом и надежным производителем. * Защита от воды и пыли обеспечивает сохранность флешки в сложных условиях. Выбирайте флешки со стандартами защиты IP66 или IP68. * Долговечность определяется количеством циклов записи и удаления данных. Выбирайте флешки с классом долговечности 10 или выше. * Функциональность некоторые флешки имеют дополнительные функции, такие как шифрование данных, функция реверсивного разъема и поддержка нескольких устройств. Определите нужные вам функции.
Какие два вида памяти существуют?
Часто под словом «память» подразумевают только первичную оперативную память, выполненную на полупроводниковых микросхемах. Она подразделяется на два основных вида: нестираемую (non-volatile) и стираемую (volatile). Постоянное запоминающее устройство ПЗУ, нестираемая память или ROM (Read-Only Memory).
Сколько типов памяти есть?
В современной психологии и нейробиологии выделяют следующие типы памяти:
Двигательная память отвечает за хранение и воспроизведение движений.
Словесно-логическая память сохраняет и воспроизводит вербальную информацию, такую как слова, идеи, факты.
Эмоциональная память связана с сохранением и переживанием эмоциональных реакций.
Образная память отвечает за хранение и воспроизведение зрительных, слуховых, обонятельных и других сенсорных образов.
Интересные факты: * Память не является единой системой, а включает в себя множество специализированных механизмов. * Разные типы памяти взаимодействуют друг с другом, создавая целостное восприятие и понимание мира. * Некоторые виды памяти, такие как рабочая и эпизодическая, имеют временную ограниченность, в то время как другие, например семантическая, хранятся на протяжении всей жизни. * Исследования показывают, что здоровый образ жизни, включая сбалансированное питание, регулярные физические упражнения и достаточный сон, может улучшить функции памяти.
Почему не видит флешку USB?
В случае возникновения ситуации, когда компьютер не распознает USB-накопитель, следует рассмотреть ряд потенциальных причин.
- Программные сбои: Некорректная работа драйверов или системных настроек может привести к проблемам с обнаружением накопителя.
- Недостаток питания USB-порта: Устройства с высоким потреблением энергии могут не получать достаточного питания от некоторых USB-портов, что приводит к отсутствию распознавания.
- Неисправность USB-порта: Физические повреждения или некорректная работа разъема USB могут также вызывать проблемы с подключением.
- Неисправность USB-накопителя: Накопитель может иметь внутренние механические или электронные неисправности, которые препятствуют его распознаванию.
Для эффективной диагностики рекомендуется:
- Осмотрите разъем накопителя на предмет физических повреждений.
- Проверьте накопитель на другом компьютере или ноутбуке, чтобы исключить проблемы с самим устройством.
- Обновите драйверы USB-контроллера на вашем компьютере.
- Попробуйте подключить накопитель к другому USB-порту на вашем устройстве.
- Если ни одно из вышеперечисленного не помогло, обратитесь в службу технической поддержки производителя накопителя или вашего компьютера.
Что за разъем USB c?
Разъем USB-C является новейшим стандартом универсальной последовательной шины с компактным симметричным форм-фактором.
Вот ключевые особенности USB-C:
- Поддержка DisplayPort™ Alternate Mode (режим DisplayPort™): позволяет передавать цифровые аудио- и видеосигналы, в том числе с разрешением Ultra-HD 4K.
- Поддержка Thunderbolt™ 3: обеспечивает скорость передачи данных до 40 Гбит/с, что в 8 раз быстрее, чем USB 3.2 Gen 2.
- Реверсивность: разъем USB-C имеет симметричную конструкцию, что делает его удобным в использовании.
- Быстрая зарядка: поддерживает power delivery (PD), позволяя заряжать устройства мощностью до 100 Вт.
- Передача данных: скорость передачи данных до 20 Гбит/с (USB 3.2 Gen 2×2).
Благодаря своим универсальным возможностям, USB-C предназначен для замены различных устаревших разъемов и становится стандартом в различных современных устройствах, включая ноутбуки, смартфоны, планшеты и периферийные устройства.
Сколько существует видов USB?
USB-интерфейсы, независимо от их версии, подразделяются на два основных типа:
- Тип A: Используется на стороне ведущего устройства (компьютер, ноутбук, принтер).
- Тип B: Используется на стороне ведомого устройства (мышь, клавиатура, принтер).
Интересный факт: Дополнительные типы USB (например, C и Micro-B) были разработаны для улучшения удобства и функциональности в различных приложениях.
Что нужно сделать чтобы компьютер увидел флешку?
Чтобы компьютер распознал флеш-накопитель, рассмотрите следующие шаги:
- Проверьте совместимость устройства и компьютера. Убедитесь, что USB-порт на компьютере соответствует типу разъема на флеш-накопителе.
- Проверьте настройки в «Управлении дисками». Откройте панель управления и найдите «Управление дисками». Щелкните правой кнопкой мыши на разделе, представляющем флеш-накопитель, и выберите «Свойства». В разделе «Политики» убедитесь, что выбран вариант «Оптимизировать для быстрого удаления».
- Проверьте разметку диска. Щелкните правой кнопкой мыши раздел флеш-накопителя в «Управлении дисками» и выберите «Свойства». На вкладке «Тома» убедитесь, что в разделе «Тип раздела» выбрано значение «Основной».
- Проверьте файловую систему. В разделе «Управление дисками» щелкните правой кнопкой мыши раздел флеш-накопителя и выберите «Форматировать». Выберите файловую систему, например FAT32 или NTFS, и нажмите кнопку «Форматировать».
- Проверьте настройки оборудования. Откройте «Диспетчер устройств». Разверните раздел «Контроллеры универсальной последовательной шины (USB)» и найдите флеш-накопитель. Щелкните на нем правой кнопкой мыши и выберите «Свойства». На вкладке «Драйвер» убедитесь, что выбран правильный драйвер.
- Обновите драйвер. Если на предыдущем шаге возникли проблемы с драйвером, щелкните правой кнопкой мыши на флеш-накопителе в «Диспетчере устройств» и выберите «Обновить драйвер». Следуйте инструкциям по обновлению.
Дополнительная информация:
- Некоторые флеш-накопители могут требовать дополнительного программного обеспечения для работы. Проверьте производителя на наличие программ для загрузки и установки.
- Проблемы с распознаванием флеш-накопителя также могут указывать на неисправность оборудования. Попробуйте использовать флеш-накопитель на другом компьютере или используйте другой USB-порт на текущем компьютере.
- Если шаги по устранению неполадок оказались безуспешными, обратитесь в службу поддержки производителя компьютера или флеш-накопителя.
Как исправить все ошибки на флешке?
Чтобы устранить ошибки на флеш-накопителе:
- Щелкните правой кнопкой мыши на значке флеш-накопителя и выберите «Свойства«.
- Перейдите на вкладку «Сервис«.
- В разделе «Ошибки проверки диска» нажмите кнопку «Проверка«.
- Отметьте флажками следующие опции:
- «Автоматически исправить ошибки файлов«
- «Поиск и попытка восстановления поврежденных секторов«
- Нажмите «Начать«.
Дополнительная информация:
* Автоматическое исправление ошибок файлов: устраняет логические ошибки файловой системы, такие как перекрестные ссылки и потерянные кластеры. * Поиск и попытка восстановления поврежденных секторов: пытается восстановить данные из поврежденных секторов накопителя. * При возникновении критических ошибок может потребоваться форматирование флеш-накопителя для исправления физических повреждений или неисправимых ошибок файловой системы. Однако форматирование удалит все данные с накопителя.
Какой формат у флешки USB?
Формат USB-флешек: преимущественно FAT32
Наиболее часто USB-накопители используют файловую систему FAT32. Причины ее популярности: * Широкая совместимость: распознается как операционными системами MacOS, так и Windows. * Легкость доступа: не требует специальных драйверов. Недостатки FAT32: * Отсутствие безопасности: не обеспечивает шифрование данных. * Ограничение размера файлов: максимальный размер файла составляет 4 ГБ.
Большинство USB-флешек изначально поставляются с файловой системой FAT32. Однако пользователи могут изменить формат на более современный, например, exFAT или NTFS, для улучшения безопасности или поддержки файлов большего размера.
Как восстановить работу флешки?
Выполните следующие действия:Подключите флешку к компьютеру.Откройте проводник и запомните букву диска, на которой расположена флешка.Откройте командную строку от имени администратора.Введите команду: chkdsk [буква диска]: /f и нажмите Enter.Дождитесь завершения процесса проверки и восстановления файловой системы.
Как изменить тип устройства USB?
Для изменения типа устройства USB выполните следующие шаги:
- Подключите USB-накопитель к порту USB.
- Откройте Проводник.
- В левой панели перейдите в раздел «Этот компьютер».
- В разделе «Устройства и диски» щелкните правой кнопкой мыши флеш-накопитель.
- Выберите опцию «Форматировать».
Помните: при форматировании USB-накопителя все данные на нем будут удалены, поэтому перед форматированием убедитесь, что у вас есть резервная копия важных файлов.
Дополнительные советы: * Вы можете выбрать разные типы файловой системы для USB-накопителя, такие как FAT32, NTFS или exFAT. * FAT32 поддерживает максимальный размер файла 4 ГБ, а NTFS не имеет таких ограничений. * exFAT совместим с большинством устройств и имеет меньшее ограничение по размеру файла, чем FAT32.
Как проверить состояние USB флешки?
В разделе «Устройства» найдите свою USB-флешку.
Щелкните на ней правой кнопкой мыши, выберите Свойства.
Перейдите на вкладку Сервис > Проверить.
Инструктивные шаги направят вас к исправлению любых обнаруженных ошибок.
Как изменить режим работы USB?
Для конфигурации USB-параметров на смартфонах Samsung под управлением Android выполните следующие шаги:
- Перейдите в Настройки устройства.
- Найдите раздел Подключение и обмен файлами или Подключение к компьютеру.
- Далее, найдите пункт USB-режим или Режим USB.
- Выберите желаемый режим подключения из предложенных вариантов.
Доступные режимы USB-подключения:
- Зарядка: используется только для зарядки устройства.
- Передача файлов: позволяет передавать файлы и данные между устройством и компьютером.
- MIDI: используется для подключения музыкальных инструментов или других устройств с поддержкой MIDI.
- PTP (Протокол передачи изображений): используется для передачи изображений и видео на компьютер.
- Ethernet (если поддерживается): позволяет использовать устройство как модем для подключения к Интернету через USB-кабель.
Примечание: для некоторых моделей устройств названия разделов и элементов настроек могут отличаться.
Как определить тип USB устройства?
Распознавание типов USB-устройств: Ориентируйтесь на расположение портов и их специфическую форму. Кроме того, каждый порт обычно имеет уникальный символ, указывающий на его стандарт:
- USB 2.0: символ, похожий на линию
- USB 3.0: символ «SS»
Чем отличаются флешки друг от друга?
Скорость приема и передачи данных флешки зависит от вида интерфейса. Самыми ходовыми версиями считаются USB 3.0 и USB 3.1. Главное отличие друг от друга: скорость передачи USB 3.1 вдвое больше по сравнению с версией USB 3.0 – вместо прежних «до 5 Гб/сек» порт USB 3.1 поддерживает скорость передачи «до 10 Гб/сек».
Какой тип памяти лучше TLC или 3D NAND?
TLC 3D NAND обычно имеет более высокую емкость и более долгий срок службы, так как он использует трехмерную структуру. Однако, он также может быть дороже, чем TLC. TLC, с другой стороны, может быть более доступным по цене, но имеет меньшую емкость и ограниченный срок службы.
Как изменить тип подключения USB?
Изменение Типа Подключения USB
Для внесения изменений в настройки типа подключения USB выполните следующие шаги:
- Проведите по строке состояния вниз.
- Нажмите на «Система Android» рядом со значком USB.
- Выберите «Нажмите, чтобы показать дополн. параметры«.
- Укажите желаемый тип подключения USB из списка.
- Дополнительные Сведения: * Доступные опции подключения USB могут варьироваться в зависимости от устройства и версии Android. * Изменение типа подключения USB влияет на способ передачи данных и зарядки устройства. * Наиболее распространенные варианты подключения USB включают: зарядка, передача файлов, передача изображений, MIDI и отладка.