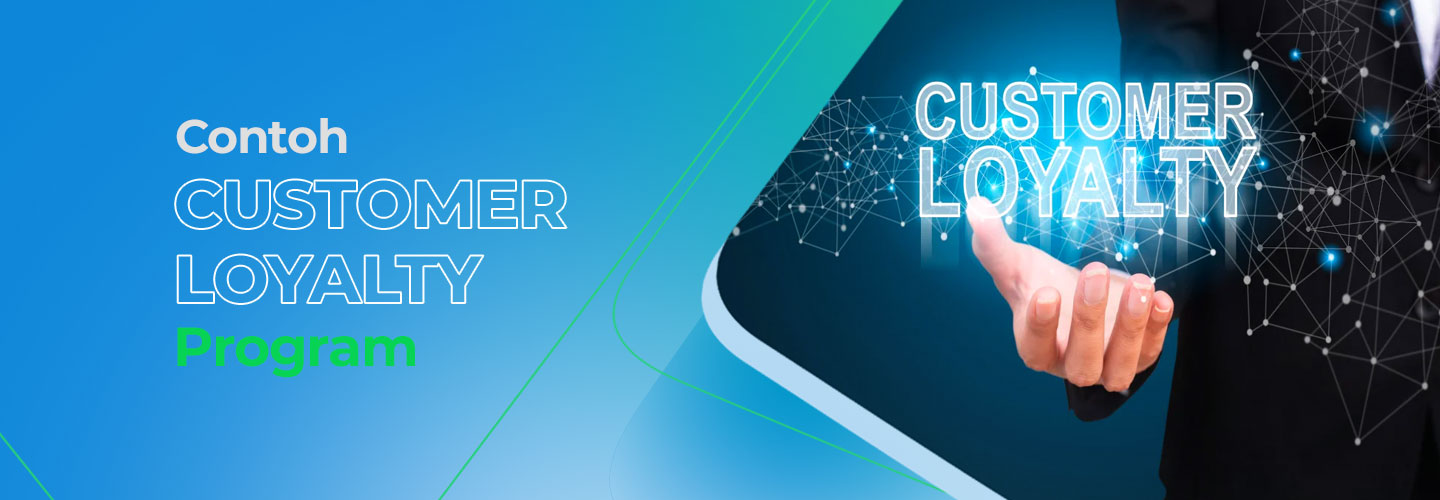Стоимость прошивки принтера варьируется в зависимости от модели устройства.
- Код товара: 13353 — Прошивка Samsung SL-M2070W — 1000 руб.
- Код товара: 12586 — Прошивка Samsung SCX-4655FN — 1000 руб.
- Код товара: 13354 — Прошивка Samsung SL-M2070F — 1000 руб.
- Код товара: 13355 — Прошивка Samsung SL-M2070FW — 1000 руб.
Дополнительная полезная информация:
* Прошивка принтера может потребоваться в случае технических неисправностей, обновления программного обеспечения или сброса заводских настроек. * Рекомендуется обращаться к квалифицированным специалистам для проведения прошивки принтера. * Перед выполнением прошивки внимательно прочтите инструкцию и обеспечьте бесперебойное электропитание устройства. * После прошивки принтер может потребовать перезагрузки или сброса настроек.
Можно ли перепрошить принтер?
Перепрошивка принтера: простой и экономичный способ обойти ловушку чипов!
- Перепрошивка — хитрый технический прием, позволяющий принтеру игнорировать чипы в картриджах.
- Отработанный чип можно удалить или зафиксировать, чтобы принтер не воспринимал его сигнал.
- Заправленный картридж становится полноправным членом системы, как будто в нем новый чип.
Что лучше цветной лазерный принтер или струйный?
В поисках идеального принтера для своих нужд? Ответ кроется в ваших приоритетах печати:
- Непревзойденное качество фотопечати? Струйный
- Огромные объемы документов, высокая скорость? Лазерный
Как сделать так чтоб компьютер видел принтер?
Оживите взаимодействие компьютера и принтера!
- Загляните в «Параметры» и пройдите по пути: «Устройства» > «Принтеры и сканеры» > «Добавить принтер или сканер«
- Позвольте компьютеру обнаружить близлежащие принтеры.
- Выберите желаемое устройство и нажмите «Добавить устройство«.
Как сделать принтер с Wi Fi?
Интеграция принтера с Wi-Fi для удобного и беспроводного подключения Для настройки подключения принтера к сети Wi-Fi выполните следующие простые шаги: 1. Откройте меню «Пуск» и перейдите к разделу «Настройки». 2. В левом меню выберите «Bluetooth и устройства». 3. Далее нажмите «Принтеры и сканеры». 4. Выберите «Добавить принтер или сканер», а затем «Добавить устройство». 5. Убедитесь, что принтер включен и готов к сопряжению. 6. Дождитесь завершения поиска принтером. 7. Выберите свой принтер из списка обнаруженных устройств. 8. Нажмите кнопку «Добавить», чтобы завершить процедуру сопряжения. Дополнительная информация: * Убедитесь, что драйвер принтера установлен на вашем компьютере. * Если принтер не отображается в списке обнаруженных устройств, попробуйте перезапустить принтер и маршрутизатор. * Для некоторых принтеров может потребоваться ввести пин-код во время процесса сопряжения. Обратитесь к документации к принтеру для получения дополнительных инструкций. * После успешного сопряжения вы сможете печатать без проводов с любого устройства, подключенного к той же сети Wi-Fi.
Как скачать драйвер для принтера?
Установка драйвера принтера
Чтобы установить драйвер для принтера, выполните следующие действия:
- Нажмите кнопку Пуск и выберите Параметры > Устройства > Принтеры и сканеры.
- Прокрутите вниз до раздела Связанные параметры и выберите Свойства сервера печати.
- Перейдите на вкладку Драйверы и проверьте наличие принтера в списке. Если принтер есть в списке, значит, драйвер уже установлен.
- Дополнительная информация: * Если принтера нет в списке, его необходимо добавить. Для этого нажмите кнопку Добавить и следуйте инструкциям на экране. * После установки драйвера перезагрузите компьютер, чтобы изменения вступили в силу. * Перед установкой нового драйвера убедитесь, что у вас есть последняя версия драйвера для вашей операционной системы. Драйверы можно найти на сайте производителя принтера.
Как делятся принтеры?
Современные принтеры подразделяются на две главные категории:
- Лазерные принтеры
- Струйные принтеры
Лазерные принтеры:
- Используют технологию электрографической печати
- Высокая скорость печати
- Экономичны в долгосрочной перспективе
- Более долговечные и надежные
- Подходят для больших объемов печати
Струйные принтеры:
- Используют чернильные картриджи для печати
- Высокое качество печати изображений и цветов
- Более компактные и экономичные в закупке
- Подходят для домашнего использования и печати малых объемов
- Требуют более частой замены картриджей
Как настроить принтер чтобы он печатал?
Простая настройка принтера:
- Откройте «Параметры» > «Устройства» > «Принтеры и сканеры»
- Включите принтер и нажмите «Добавить принтер или сканер»
- Компьютер обнаружит принтер. Выберите свой и нажмите «Добавить устройство»
Как включить принтер на компьютере?
Для включения принтера на компьютере сделайте следующее:
- Зайдите в «Параметры» (Пуск > Параметры)
- Выберите «Устройства» > «Принтеры и сканеры«
- Выберите ваш принтер и нажмите «Управление«
- Нажмите кнопку «Использовать по умолчанию» (если нет кнопки, выберите «Разрешить Windows управлять принтером по умолчанию»)
Как настроить принтер если он не печатает?
Начните с проверки настроек: зайдите в «Параметры» > «Устройства» > «Принтеры и сканеры» и убедитесь, что ваш принтер подключен и активен.
Не обнаружили принтер? Обновите список устройств, нажав соответствующую кнопку. Windows проверит наличие доступных принтеров по локальным и беспроводным сетям.
Что делать если принтер подключен к компьютеру но не печатает?
Попробуйте удалить и переустановить принтер.Удалите принтер Нажмите кнопку Пуск , затем выберите Параметры > Bluetooth и устройства > Принтеры и сканеры . … Переустановите принтер Если принтер включен и подключен к сети, Windows легко найдет его. … Переустановка принтера вручную … Переустановка локального принтера вручную
Как включить принтер Если он отключен?
Включение отключенного принтера В случае отключения принтера пользователи могут предпринять следующие шаги для его активации: Для систем Windows 7, 8 и 10: 1. Доступ к окну «Выполнить» через меню «Пуск» или сочетание клавиш Win + R. 2. Введите «printui.exe /s» и нажмите «Ввод». Это открывает Мастер настройки принтеров. 3. В левой панели перейдите к ветке: «Серверы печати» > «Имя компьютера» > «Принтеры». 4. Выберите нужный принтер и нажмите «Свойства». 5. В разделе «Настроить порт» установите флажок «Состояние SNMP разрешено». 6. Нажмите «ОК», чтобы сохранить изменения. Теперь принтер должен быть включен и доступен для использования. Полезные советы: * SNMP-трассировка: Проверка состояния SNMP помогает убедиться, что принтер доступен по сети и готов к печати. * Состояние сетевого подключения: Убедитесь, что принтер подключен к сети и имеет стабильное соединение. * Проверка кабелей: Проверьте состояние кабелей данных и питания, соединяющих принтер с компьютером или сетью. * Обновление драйверов: Установка последних драйверов принтера может решить проблемы совместимости и обеспечить оптимальную производительность. * Перезагрузка устройства: Перезапуск принтера иногда может устранить временные проблемы и восстановить его работу.
Какие есть 3D принтеры?
ТЕХНОЛОГИИFDM 3D–принтеры начального уровняПрофессиональные FDM 3D–принтерыSLA и DLP 3D–принтеры на базе стереолитографииПорошковые SLS 3D–принтеры
Как превратить обычный принтер в сетевой?
Трансформация принтера в сетевой — простой процесс с Windows:
- Выберите Пуск и далее Параметры > Устройства > Принтеры & сканеры.
- Выберите целевой Принтер и нажмите Управление.
- Перейдите на вкладку Доступ и поставьте галочку Общий доступ к данному принтеру.
Можно ли обычный принтер сделать беспроводным?
Самое простое решение (впрочем, и самое, на мой взгляд, удачное) — сделать выбор в пользу беспроводного интерфейса Wi-Fi. Для этой цели выпускается целое семейство принт-серверов – специализированных устройств-преобразователей, позволяющих с легкостью превратить локальный принтер в сетевое устройство с общим доступом.
Какие кнопки нужно нажимать чтобы распечатать?
С легкостью перенесите ваши цифровые материалы на бумагу! Чтобы распечатать:
- Откройте нужный файл или веб-страницу.
- Воспользуйтесь сочетанием клавиш Ctrl + P (Windows/Linux) или ⌘ + P (Mac).
Что делать если принтер подключен но не печатает?
Решение проблемы: принтер подключен, но не печатает Если устройство печати подключено, но не выполняет свою функцию, рекомендуется выполнить следующие действия: 1. Устранение неполадок * Выполните диагностику принтера: Многие принтеры оснащены диагностическими инструментами, которые могут помочь выявить проблемы. Используйте эту функцию для устранения неисправностей. * Проверьте физические соединения: Убедитесь, что все кабели и разъемы надежно подключены. Отключите и снова подключите кабель питания и USB-кабель. 2. Удаление и переустановка принтера Удаление принтера: * Перейдите в Пуск > Параметры > Bluetooth и устройства > Принтеры и сканеры. * Выберите проблемный принтер и нажмите Удалить устройство. Переустановка принтера: * Если принтер включен и подключен к сети, Windows автоматически обнаружит его. * Нажмите Добавить принтер и следуйте инструкциям мастера установки. * Если автоматическое обнаружение не работает, перейдите на Параметры > Bluetooth и устройства > Принтеры и сканеры > Добавить вручную. Дополнительная информация: * Проверьте очередь печати: Убедитесь, что в очереди печати нет застрявших заданий. Отмените или удалите любые проблемные задания. * Проверьте драйверы принтера: Убедитесь, что на вашем компьютере установлены последние драйверы принтера. Вы можете скачать их с веб-сайта производителя. * Обратитесь в службу поддержки: Если ни один из вышеперечисленных шагов не решит проблему, обратитесь в службу поддержки производителя принтера.
Как разбудить принтер?
Пробуждение принтера
Для пробуждения принтера из спящего режима необходимо выполнить следующие шаги:
- Осмотрите корпус принтера. На большинстве принтеров есть выделенная кнопка питания.
- Нажмите кнопку питания. Обычно она располагается на передней панели устройства.
Дополнительная информация
- Если принтер подключен к компьютеру через USB-кабель, его также можно пробудить при включении компьютера.
- У некоторых моделей принтеров есть функция автоматического включения, которая активирует устройство при поступлении задания на печать.
- Если принтер не реагирует на нажатие кнопки питания, проверьте подключение к источнику питания и убедитесь, что устройство правильно подключено.
Какой купить 3д принтер для дома?
Идеальный 3D-принтер для дома в 2024 году — это то, что Вам нужно! Рейтинг лучших моделей уже составлен:
Snapmaker 2.0 A350T — универсальный и многофункциональный, отлично подойдет для различных проектов.
3DiY Bizon 3 — бюджетный вариант с хорошим качеством печати и надежностью.
Snapmaker J1S — технологичный принтер с IDEX-системой, что позволяет печатать сразу двумя материалами.
Bambu Lab X1 Carbon Combo — скоростной и производительный, обеспечивает впечатляющую детализацию печати.
Как создать сетевой принтер?
Для конфигурации сетевого принтера проследуйте следующие шаги:
- Открываем меню «Пуск» в операционной системе Windows.
- Переходим в категорию «Оборудование и звук».
- В разделе «Устройства и принтеры» (или «Принтеры» в Windows Vista) выбираем опцию «Установка принтера».
- В появившемся «Мастере установки принтера» кликаем на кнопку «Добавить сетевой, беспроводной или Bluetooth-принтер».
- Полезные и интересные уточнения: * При подключении сетевых принтеров по кабелю важно убедиться в корректности работы сетевого соединения и правильной настройке IP-адресов. * Для беспроводных принтеров требуется предварительная настройка параметров Wi-Fi, а также проверка совместимости принтера с конкретной моделью маршрутизатора. * При возникновении трудностей с подключением рекомендуется обратиться к документации принтера или за помощью к специалисту по технической поддержке.
Как подключить принтер в сети?
Соединение принтера в сетевой среде: руководство для Windows 10
Для успешного подключения принтера к сети в среде Windows 10 выполните следующие шаги:
- Зайдите в меню «Параметры».
- Перейдите в раздел «Устройства».
- Выберите «Принтеры и сканеры».
- Нажмите кнопку «Добавить принтер или сканер».
Автоматическое обнаружение принтера:
Windows 10 автоматически выполнит поиск доступных сетевых принтеров.
- Выберите обнаруженный принтер.
- Нажмите «Добавить устройство».
Дополнительная информация:
* Для успешного подключения необходима настройка сетевых параметров принтера и компьютера. * Если принтер не отображается в списке автоматически, проверьте правильность сетевых настроек обоих устройств. * Если вы столкнулись с трудностями при подключении, обратитесь к руководству пользователя принтера или к службе поддержки производителя. * Для управления и мониторинга сетевых принтеров можно использовать Панель управления принтерами Windows или программное обеспечение для управления печатью. * Подключение принтера в сетевой среде повышает продуктивность за счет упрощения доступа к печатающим устройствам для всех пользователей в рабочей группе или офисе.
Можно ли подключить обычный принтер к телефону?
Подключение обычного принтера к телефону
Существуют различные варианты интеграции обычного принтера с мобильным устройством:
- Google Cloud Print — сервис, предназначенный для удобной печати с мобильных устройств на любые принтеры, подключенные к сети.
- Рассмотрим преимущества Google Cloud Print: * Универсальность: Совместим с большинством принтеров. * Удобство: Позволяет печатать документы из любого места и в любое время. * Простота использования: Легкая настройка и эксплуатация. Дополнительно: * Другие способы печати включают в себя использование специальных приложений для принтеров или облачных сервисов прямой печати (например, Mopria, HP ePrint). * При подключении принтера к телефону необходимо установить драйверы принтера на мобильное устройство. * Некоторые принтеры поддерживают беспроводное соединение (Wi-Fi, Bluetooth), что значительно упрощает подключение к мобильным устройствам.