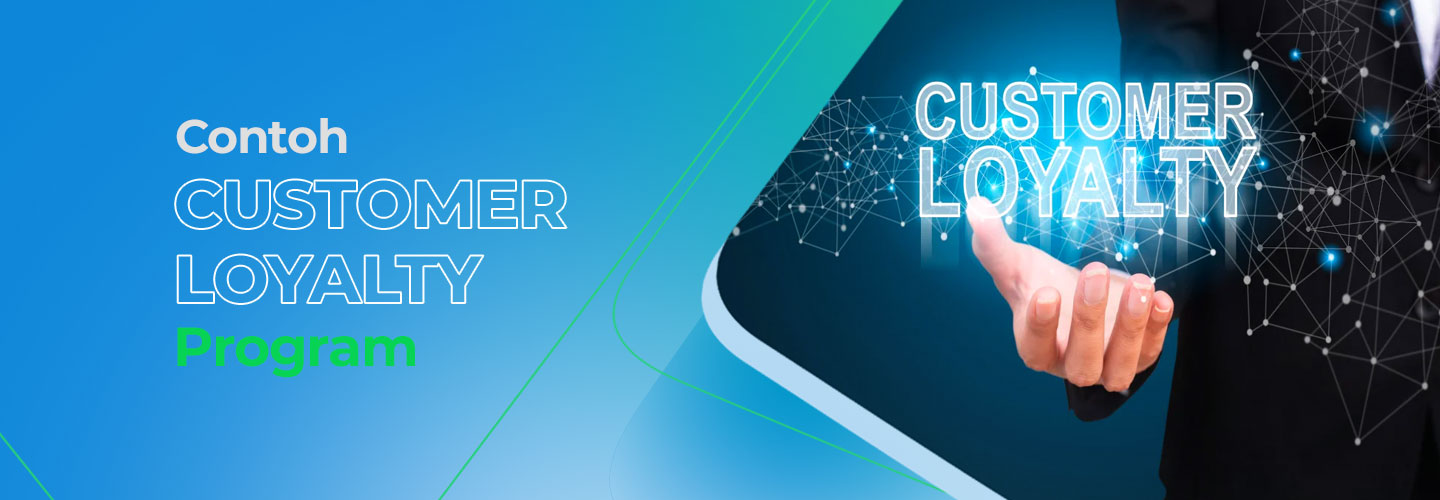Blender обладает обширным набором инструментов для создания сеточных (mesh) моделей. Пользователю доступно создание сеточных объектов из примитивов — простых геометрических форм. Для этого существуют два основных способа:
- Меню заголовка 3D Viewport: В верхней панели редактора 3D Viewport выберите «3D-сцена» > «Добавить» > «Сетка» (Mesh).
- Горячие клавиши: Нажмите Shift+A и в появившемся меню выберите «Сетка» (Mesh).
Blender по умолчанию предоставляет десять стандартных примитивов:
- Куб (Cube)
- Сфера (Sphere)
- Конус (Cone)
- Цилиндр (Cylinder)
- Торус (Torus)
- Плоскость (Plane)
- Куб с закругленными углами (Rounded Cube)
- I-образный профиль (Icosphere)
- Кольцо (UV Sphere)
- Конус с закругленным основанием (Monkey)
Полезный совет:
Для быстрого создания более сложных сеточных объектов используйте модификаторы. Модификаторы позволяют неразрушающе изменять геометрию объекта, добавляя такие функции, как выталкивание, разбиение, сглаживание и многое другое.
Как сделать отверстие в цилиндре Blender?
Для формирования отверстий в цилиндре в Blender предусмотрены модификаторы:
- Bevel («Сглаживание») выталкивает грани наружу, создавая отверстия.
- Mirror («Зеркало») дублирует объект, отражая его по одной или нескольким осям, что позволяет создавать отверстия на нескольких поверхностях цилиндра.
Дополнительно: * Выделяя конкретную грань цилиндра, можно применить модификатор Bevel к этой области, создавая отверстие в выбранном месте. * Модификатор Boolean поможет вырезать отверстие с помощью другой формы, например, куба. * Используя комбинацию модификаторов, можно создавать отверстия сложной формы или с дополнительными элементами, такими как скосы и выступы.
Как вырезать круг в кубе блендер?
Для вырезания круга в кубе в программе Blender существуют несколько способов, в том числе использование инструмента «Вырезка» (Cut).
- Выберите инструмент «Вырезка» (Cut).
- Установите точку начала вырезания и проведите линию по контуру окружности.
- Автоматически создастся новая грань по указанному контуру.
- Удалите ненужные грани, чтобы получить вырезанный круг.
Что такое меш в блендере?
Mesh Blender — это программное обеспечение, которое используется для объединения и слияния графических элементов в 3D-моделях. Это мощный инструмент, который позволяет создавать сложные и реалистичные геометрические объекты, а также улучшать и редактировать уже существующие модели.
Как из кривой сделать меш в блендере?
Хотите превратить изящную кривую в функциональный меш в Blender? Легко, следуйте этим шагам:
- Выделите нужные кривые с помощью инструментов или комбинации клавиш.
- Используйте сочетание клавиш Alt+C и выберите «Конвертировать меш«, чтобы мгновенно преобразовать объекты.
Теперь ваша кривая стала удобным мешем, готовым к дальнейшим манипуляциям и преобразованиям.
Как вырезать часть объекта в блендере?
Для вырезания части объекта в Blender выполните следующие действия:
- Выделите целевой объект.
- Переключитесь в режим редактирования.
- Активируйте инструмент «Нож» (клавиша «K»).
- Выполните срез объекта, нарисовав линию разбиения.
Советы:
- Используйте модыфикатор «Толщина», чтобы создать реалистичные срезы.
- Для создания плавных срезов нажмите клавишу «Ctrl» и перетащите линию среза.
- Комбинация клавиш «Alt + N» создает новую сетку для вырезанной части, что полезно для дальнейшей обработки.
- Инструмент «Нож» позволяет разрезать не только меши, но и кривые Bezier и поверхности Nurbs.
- Уточнение: Инструмент «Нож» работает в режиме «Пропорциональное редактирование» по умолчанию, что позволяет плавно регулировать область среза, изменяя расстояние от линии среза.
Как сделать шар из куба в блендере?
Магия превращения!
- Выделите все грани куба с помощью клавиши «A».
- Затем вызовите панель инструментов «Mesh Tools» через меню «Tool» и нажмите на «To Sphere».
Вот и всё! Ваш куб преобразится в сферу, готовая к дальнейшим манипуляциям.
Как вырезать объект из объекта в блендере?
В Blender создайте и выберите вырезатель (первый объект). Далее перейдите в режим редактирования.
Выберите вершины для вырезания в исходном объекте (втором объекте). После этого зажав Ctrl, выберите вырезатель и на панели инструментов нажмите «Вырезать».
Что можно использовать вместо блендера?
Правда, на аналогичный результат рассчитывать не стоит.Для крем-супа подойдет сито. Такая замена сработает для блюда из сыра, брокколи и других овощей, например тыквы. … Для теста подойдет венчик или миксер. … Чтобы перемолоть мясной фарш или овощи, пригодится мясорубка. … Для смузи можно использовать соковыжималку.
Что значит P в блендере?
Режим «P» в блендере — это режим «пульсации».
Он активируется нажатием на кнопку P и позволяет обрабатывать продукты на максимальной скорости кратковременными импульсами. Это обеспечивает быстрое и эффективное измельчение или смешивание, а также контроль консистенции за счет регулирования продолжительности импульсов.
Как превратить объект в меш?
Конвертация в Меш
Для преобразования объекта в меш используйте следующий метод:
- Выберите объект.
- Нажмите комбинацию клавиш Alt + C.
- В контекстном меню выберите опцию «Преобразовать в Меш».
- В результате этой операции меташар будет преобразован в меш, при этом его форма и структура будут сохранены. Дополнительная информация: * Преобразование в меш может быть полезно для следующих целей: * Оптимизация производительности при рендеринге. * Улучшение контроля над геометрией объекта. * Создание более детализированных моделей. * Меши представляют собой полигональные объекты, состоящие из вершин, ребер и граней. Они являются одним из основных типов геометрии, используемых в 3D-моделировании. * После преобразования в меш вы сможете редактировать его геометрию с помощью инструментов редактирования вершин, ребер и граней.
Как из кривой сделать объект блендер?
- Выберите и добавьте элемент Mesh или Curve.
- Выделите элемент, что должен перемещаться по кривой.
- Выделите кривую, удерживая клавишу Shift.
- Перейдите к меню «Объект» > «Анимация» > «Следовать по пути».
Что можно сбить в блендере?
Блендер без труда соединит ваши продукты в однородную массу, сэкономив ваше время и силы. Его острые ножи измельчают твердые ингредиенты с легкостью:
- Овощи и фрукты
- Зелень и травы
- Специи
- Мясо (для фарша)
Как убрать лишние грани в блендере?
Отсекайте лишнее с помощью инструмента «Удалить» (горячие клавиши: «X»).
Удалите соединенные грани одним махом, выбрав их перед применением инструмента.
Как обрезать изображение в блендере?
Для обрезания изображения в Blender следуйте этим трем шагам:
- В режиме Редактирования выберите вершины для обрезки.
- Нажмите C для активации инструмента Обрезки.
- Правой кнопкой мыши нажмите за пределами выбранного участка и подтвердите обрезку.
Как сделать идеальный круг в блендере?
Создание объекта Чтобы создать круг, нажмите клавишу Shift + A или щелкните правой кнопкой мыши в окне 3D-редактора и выберите «Add» в контекстном меню. Затем выберите «Mesh» и «Circle». Появится новый объект в центре сцены в виде круга.
Как сделать гладкий шар в блендере?
Для сглаживания поверхности в Blender существуют различные методы, в том числе через контекстное меню.
- Shade Smooth | Гладкое затенение сглаживает поверхность визуально, не изменяя структуру объекта (граней, вершин и ребер).
- Shade Flat | Плоское затенение возвращает поверхность к ее первоначальному плоскому состоянию.
Дополнительная информация:
* Для более продвинутого сглаживания можно использовать модификатор Subdivision Surface, который делит грани на более мелкие, создавая более гладкую поверхность на уровне геометрии. * При применении Shade Smooth следует учитывать, что это визуальный эффект, который не влияет на нормали поверхности. Нормали важны для правильного расчета освещения и взаимодействия с другими объектами. * В профессиональном моделировании часто применяется комбинация Shade Smooth и Subdivision Surface для достижения оптимального баланса между визуальным качеством и производительностью.
Как отделить часть от объекта в блендер?
Для разделения объекта в режиме редактирования Blender:
- Выделите целевой объект.
- Выделите часть объекта, которую хотите отделить.
- Нажмите P («Separate») для разделения выбранной части как новый объект.
Как делать позы в блендере?
Для создания поз в режиме редактирования в Blender используйте Pose Mode.
Инструмент Pose Mode позволяет:
- Управлять перемещением и вращением элементов тела
- Создавать точные позы для своих персонажей
- Оптимизировать рабочий процесс анимации
Что можно сделать с помощью блендера?
Блендер – многофункциональный кухонный электроприбор, способный заменить измельчитель, мясорубку, миксер. С его помощью можно измельчать продукты, смешивать ингредиенты, делать пюре и детские смеси, колоть лед, готовить коктейли и смузи – некоторые модели дополнительно комплектуются фитнес-бутылками.
Что можно делать в вертикальном блендере?
Измельчение твердых продуктоворехи;лед;замороженные продукты;семена;кофе;сахар для получения сахарной пудры;сушеный хлеб, овощи или фрукты;свежие твердые овощи и фрукты.
Как двигать фигуру в блендере?
Для перемещения объекта в Blender существуют различные методы, один из наиболее эффективных из которых — инструмент перемещения. Чтобы воспользоваться им, выполните следующие действия:
- Выделите объект, который необходимо переместить.
- Нажмите клавишу G на клавиатуре.
- Переместите мышь в нужном направлении, чтобы переместить объект.
- Дополнительная полезная информация: * Координаты перемещения: Перемещение можно контролировать по значениям координат (X, Y, Z) в панели Transform. * Привязка: Функция привязки (Snap) позволяет прикрепить объект к определённым точкам, ребрам или граням, обеспечивая точность перемещения. * Ограничения: Ограничения (Constraints) могут быть применены к перемещению, ограничивая его в определённых направлениях или с определённой скоростью. * Использование горячих клавиш: Клавиши быстрого доступа, такие как G для перемещения, R для вращения и S для масштабирования, могут значительно ускорить процесс перемещения объектов.