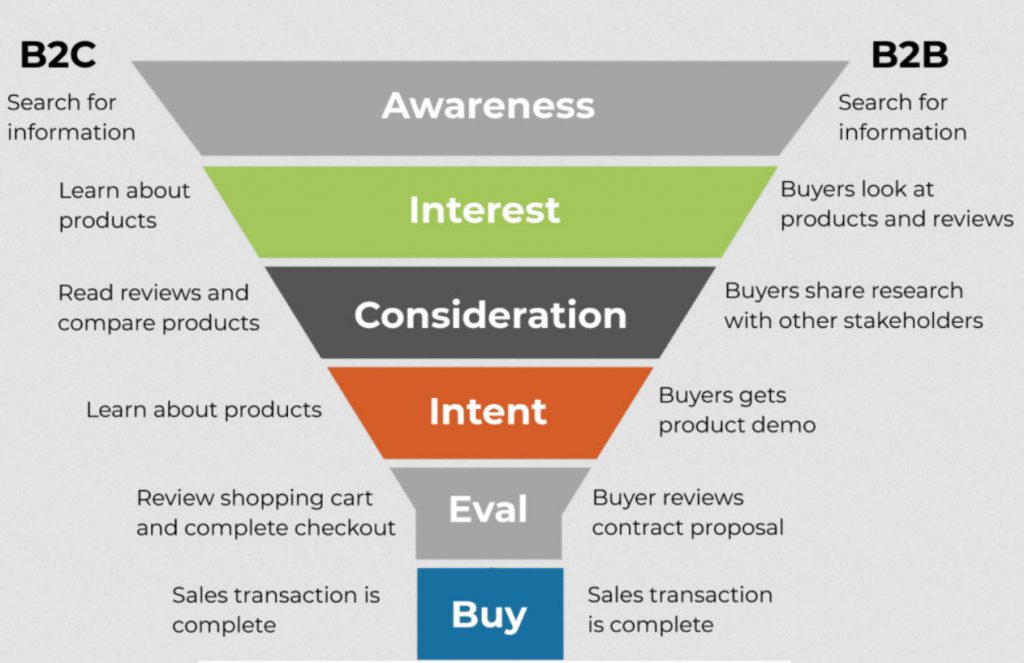Для подключения монитора с VGA-входом к HDMI необходимо выполнить следующие шаги:
- Установите VGA-HDMI адаптер на конец VGA-кабеля.
- Подключите VGA-кабель к VGA порту монитора.
- Возьмите HDMI-кабель и подключите его к HDMI порту адаптера.
После подключения всех кабелей выполните следующие действия:
- Включите ваш монитор.
- Включите компьютер.
- Измените входной сигнал на мониторе на HDMI.
Дополнительная информация: * Существуют различные типы VGA-HDMI адаптеров, которые поддерживают разные разрешения и частоту обновления. Выберите адаптер, который соответствует требованиям вашего монитора. * Убедитесь, что ваш компьютер имеет графическую карту с HDMI-выходом. Если у вас нет HDMI-выхода, вам может понадобиться приобрести дополнительный адаптер. * Если после подключения вы не видите изображение на мониторе, проверьте все соединения и убедитесь, что входной сигнал на мониторе установлен на HDMI.
Как вернуть Разрешение экрана 1920×1080?
Для возврата разрешения экрана 1920×1080 выполните следующие действия:
- Откройте Настройки (через меню «Пуск» или сочетание клавиш Win+I)
- Перейдите в раздел Система
- Выберите вкладку Дисплей
Изменение масштаба элементов интерфейса:
- В разделе «Масштаб» выберите подходящий уровень масштабирования (например, 100%, 125% или 150%)
Изменение разрешения экрана:
- В разделе «Разрешение экрана» выберите разрешение 1920×1080 из доступных вариантов
Дополнительные советы: *
Если разрешение 1920×1080 недоступно, обновите драйверы графической карты.
Для оптимального пользовательского опыта рекомендуется использовать разрешение экрана, рекомендованное производителем монитора.
Высокие разрешения могут привести к уменьшению размера и удобочитаемости текста и других элементов интерфейса. Регулируйте масштаб в соответствии с вашими предпочтениями.
Как правильно пишется слово монитор или монитор?
Правописание слова «монитор»
- Единственное число:
- Именительный падеж: монитор
- Родительный падеж: монитора
- Дательный падеж: монитору
- Винительный падеж: монитор
- Творительный падеж: монитором
- Предложный падеж: мониторе
- Множественное число:
- Именительный падеж: мониторы
- Родительный падеж: мониторов
- Дательный падеж: мониторам
- Винительный падеж: мониторы
- Творительный падеж: мониторами
- Предложный падеж: мониторах
Интересные факты: * Слово «монитор» происходит от латинского «monitor», что означает «напоминающий» или «предостерегающий». * Первоначально термин «монитор» использовался в морском деле для обозначения небольшого быстроходного корабля, предназначенного для наблюдения и предупреждения о приближающихся вражеских судах. * В области электроники слово «монитор» стало использоваться в 1950-х годах для обозначения устройства отображения для компьютеров. * Современные мониторы используют различные технологии, такие как жидкокристаллические дисплеи (LCD), органические светодиоды (OLED) и плазменные панели.
Какой тип монитора выбрать?
Выбор типа монитора зависит от его предполагаемого использования.
- Игры, видео: Матрицы TN и VA характеризуются более коротким временем отклика и высокой частотой обновления, что обеспечивает плавность и четкость изображения в динамичных сценах.
- Графика, фотография: Матрицы IPS и OLED славятся выдающимися углами обзора, точной цветопередачей и глубокими уровнями черного. Они идеально подходят для профессиональных задач, требующих высококачественного воспроизведения цветов.
Дополнительная информация:
- Контрастность: Соотношение между яркостью самого белого и самого темного пикселей. Более высокая контрастность обеспечивает более глубокие черные и более яркие белые цвета.
- Размер пикселя: Расстояние между соседними пикселями. Чем меньше размер пикселя, тем более детализированным будет изображение.
- Разрешение: Количество пикселей, составляющих изображение. Более высокое разрешение обеспечивает более четкие и подробные изображения.
- Порты подключения: Убедитесь, что монитор имеет соответствующие порты подключения для вашего компьютера и других устройств.
- Эргономика: Выберите монитор с регулируемой подставкой, чтобы обеспечить комфортное положение для работы или отдыха.
Какой монитор не портит зрение?
Для сохранения здоровья глаз рекомендуются мониторы, обладающие следующими характеристиками:
- Технология панели VA (включая MVA, PVA и другие типы с суффиксом VA): Оптимальный выбор для защиты зрения, обеспечивает высокую четкость изображения. Мониторы с этой технологией имеют более высокую стоимость.
- S-IPS: Менее распространенный, но высококачественный и дорогой тип мониторов, менее утомляющий для глаз.
Дополнительная полезная информация:
- Частота обновления: Оптимальным вариантом для предотвращения мерцания, вызывающего усталость глаз, является частота не менее 60 Гц.
- Время отклика: Более низкое время отклика (например, 5 мс или менее) позволяет минимизировать размытость изображения и улучшить комфорт при просмотре.
- Яркость и контрастность: Настройте яркость и контрастность монитора в соответствии с условиями освещения, чтобы уменьшить напряжение глаз.
- Режим защиты глаз: Многие современные мониторы оснащены режимом защиты глаз, который снижает уровень синего света, вредного для сетчатки.
Выбирая монитор, учитывайте эти факторы, чтобы обеспечить оптимальную защиту зрения и комфорт при работе или развлечениях.
Какой изгиб монитора лучше?
Изогнутые мониторы обеспечивают более комфортный просмотр благодаря своей физиологичной форме.
Кривизна экрана соответствует естественному изгибу глаз, позволяя охватывать всю область изображения без дополнительного напряжения.
Это снижает усталость глаз и обеспечивает оптимальный опыт просмотра.
Для чего нужен монитор?
Монитор является выводным устройством, которое используется для отображения графической, текстовой и иногда звуковой информации. Существуют различные типы мониторов, каждый из которых имеет свои преимущества и недостатки.
- Дисплеи: Устройства, предназначенные для отображения изображений, генерируемых другими устройствами, такими как компьютеры.
- Приборы контроля: Устройства, используемые для мониторинга определенных параметров, которые требуют непрерывного или регулярного отслеживания, таких как уровень радиации.
Мониторы играют важную роль в компьютерных системах, поскольку они обеспечивают интерфейс между пользователем и компьютером. Вот некоторые из основных функций мониторов:
- Отображение операционной системы, приложений и документов.
- Обеспечение визуальной обратной связи с компьютером.
- Предоставление платформы для взаимодействия человека с компьютером.
В заключение, мониторы являются незаменимыми компонентами компьютерных систем, которые позволяют пользователям взаимодействовать с компьютерами и получать визуальную информацию.
Какая должна быть четкость на мониторе?
Частота обновления Стандартные ЖК-мониторы обновляются с частотой 60 Гц, игровые модели могут работать на частоте 144 Гц и даже 200 Гц. Если у тебя старый ЭЛТ-монитор, то нужна частота не менее 85 Гц, в противном случае глаза устанут из-за частого мерцания изображения.
Чем хороша VA матрица?
VA-матрица обладает рядом преимуществ:
- Широкие углы обзора: Изображение не искажается при просмотре с боковых углов, обеспечивая устойчивость к изменению цветопередачи.
- Высокая контрастность: VA-панели обеспечивают превосходную контрастность, что делает черный цвет более глубоким, а белый — более ярким.
- Отличное время отклика: Время отклика VA-матриц достаточно низкое, что минимизирует размытие в играх и других динамических сценах.
- Цветовой охват: панели VA охватывают широкий цветовой диапазон, обеспечивая живые и реалистичные цвета.
- Стабильность цвета и яркости: VA-матрицы отличаются отсутствием цветовых сдвигов и изменений яркости при просмотре с разных углов.
Как сделать калибровку экрана?
Для калибровки сенсорного экрана на Android выполните следующие шаги:
- Перейдите в Настройки > Настройки телефона > Калибровка.
- Коснитесь несколько раз в центр крестика с точкой. Устройство запомнит касания и завершит калибровку.
Как вернуть заводскую калибровку экрана?
Калибровка ЖК-экрана для безупречного отображения
Инструменты:
- Параметры дисплея Windows: Настройте гамму, яркость, контрастность, цвета
- Онлайн-инструменты калибровки: Усовершенствуйте точность отображения с помощью автоматизированных процессов
Как сделать Экран четким?
Повысьте четкость экрана для более комфортного чтения:
- Включите режим Высокой контрастности в меню «Специальные возможности».
Как должен быть расположен монитор относительно глаз?
Позаботьтесь о своем зрении при работе за компьютером, следуя этим рекомендациям:
- Монитор должен располагаться на 20° ниже уровня глаз, предотвращая напряжение шеи.
- Разместите экран перпендикулярно оконным проемам, избегая бликов, которые могут утомить глаза.
Что лучше LCD или va?
Матрицы VA обладают выдающейся способностью блокировать нежелательный свет, что приводит к исключительной контрастности и невероятной глубине черного.
Превосходя LCD экраны других типов в несколько раз, VA матрицы обеспечивают захватывающее визуальное восприятие с непревзойденной четкостью и насыщенностью.
Как вручную откалибровать монитор?
Для ручной калибровки монитора в Windows 10 следует выполнить следующие шаги:
- Запустите меню «Пуск«.
- Выберите «Параметры» (иконка в виде шестеренки).
- Перейдите в раздел «Система«.
- Выберите «Экран«.
- Нажмите на ссылку «Дополнительные параметры экрана«.
- Щелкните на кнопку «Калибровка цветов«.
В диалоговом окне Калибровка цветов дисплея выполните следующие действия:
- Выберите «Калибровка дисплея» и следуйте инструкциям мастера.
- Установите оптимальные значения яркости, контрастности, гаммы и баланса белого для вашего монитора.
- В завершение нажмите кнопку «Готово» для сохранения настроек калибровки.
Полезная информация:
* Периодическая калибровка монитора позволяет обеспечить точную цветопередачу и уменьшить нагрузку на глаза. * Для более детальной ручной калибровки рекомендуется использовать сторонние приложения или аппаратные калибраторы. * Пользователям Windows 7 и 8 также доступна функция калибровки цветов в разделе «Параметры экрана» Панели управления.
Можно ли откалибровать монитор?
Откалибровать можно любой монитор, даже с ограниченным цветовым охватом, как TN-панели с 70% sRGB.
Однако, такая калибровка принесет минимальную пользу, поскольку TN-дисплеи не способны отображать идеальные цвета.
Сколько стоит откалибровать монитор?
Калибровка монитора — важный процесс, позволяющий обеспечить точность цветопередачи и комфорт при работе с графикой. Стоимость услуги калибровки монитора варьируется в зависимости от сложности работы и составляет в среднем от 1500 до 2500 рублей. Для записи на услугу калибровки монитора обратитесь по телефону 8 (343) 328-31-84. Специалисты выполнят диагностику монитора, определят необходимые настройки и откалибруют его с помощью профессионального оборудования. Преимущества калибровки монитора: * Точная цветопередача: Калибровка устраняет искажения цвета, обеспечивая соответствие реальным цветам. * Комфорт для глаз: Правильная настройка яркости и контрастности снижает нагрузку на зрение, особенно при длительной работе. * Корректное отображение изображений: Калиброванный монитор позволяет правильно оценивать фотографии, графические материалы и презентации. * Снижение риска некорректной передачи цветов: Калиброванный монитор обеспечивает стабильность цветопередачи, предотвращая искажения при распечатке или просмотре на других устройствах. Советы для поддержания калибровки монитора: * Избегать резких перепадов температуры. * Регулярно чистить монитор специальными средствами. * Не размещать монитор рядом с источниками света или интенсивного магнитного излучения. * Периодически повторять процедуру калибровки (через 6-12 месяцев).
Как настроить калибровку монитора?
Самый простой способ — использовать встроенную утилиту (сервисную программу) операционной системы. В поиске (находится в нижнем левом углу), нужно ввести «Калибровка» и выбрать «Калибровка цветов монитора». Первый шаг — настройка гаммы. Второй шаг — настройка яркости.
Как настроить четкость изображения на мониторе?
Нажмите на значок Windows в левом нижнем углу рабочего стола > Параметры > Система > Экран и настройте параметры масштаба и формата экранов разных мониторов, чтобы установить подходящие значения. Отрегулируйте резкость и цветовую температуру.
Как убрать размытость изображения на мониторе?
Способ устранения размытости изображения на мониторе Чтобы устранить размытость изображения на мониторе, выполните следующие шаги: * Откройте Панель управления и перейдите в раздел Оформление и персонализация > Дисплей. * В поле поиска на панели задач введите Расширенные параметры масштабирования. * В окне Параметры дисплея выберите вкладку Масштаб и макет. * В разделе Масштаб нажмите кнопку Расширенные параметры масштабирования. * В разделе Исправление масштабирования для приложений включите или отключите параметр Разрешить Windows попытаться исправить приложения, чтобы они не были размытыми. Дополнительные полезные советы: * Убедитесь, что разрешение экрана соответствует рекомендуемому для вашего монитора. * Отключите любые программы повышения производительности или настройки графики, которые могут влиять на четкость изображения. * Обновите драйверы для вашей видеокарты до последней версии. * Если проблема сохраняется, попробуйте перезагрузить компьютер и проверить, устранена ли она.
Что есть в мониторе?
Современный монитор состоит из экрана (дисплея), блока питания, плат управления и корпуса. Информация для отображения на мониторе поступает с электронного устройства, формирующего видеосигнал (в компьютере — видеокарта или графическое ядро процессора).