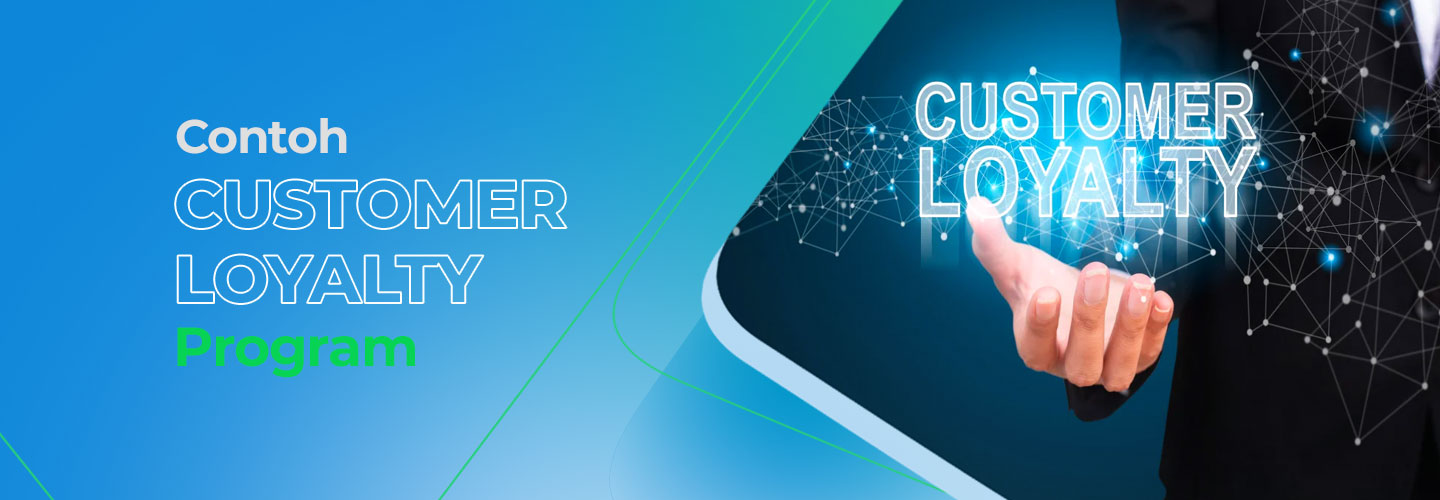В случае возникновения проблем с отсутствием беспроводного сетевого соединения на вашем компьютере, следует выполнить ряд диагностических мер:
- Проверьте включен ли Wi-Fi:
- Кликните правой кнопкой мыши на иконку сети в правой части панели задач и выберите «Диагностика сетевых проблем» или «Раздел справки по сети и Интернет».
- Убедитесь, что переключатель Wi-Fi находится в активном положении (обычно отображается как синий или зеленый индикатор).
- Проверьте наличие проблем с маршрутизатором или интернет-соединением:
- Проверьте подключение к Интернету других устройств в вашем доме (например, смартфонов или планшетов).
- Попробуйте перезагрузить маршрутизатор и модем, отключив их от питания и снова включив их через несколько минут.
- Устраните неполадки с помощью встроенного средства диагностики Windows:
- Щелкните правой кнопкой мыши значок «Нет интернета» в правой части панели задач и выберите «Диагностика сетевых проблем».
- Следуйте инструкциям диагностического инструмента, который выявит возможные неисправности и предложит варианты их устранения.
Дополнительные рекомендации:
- Убедитесь, что ваш компьютер находится в зоне покрытия Wi-Fi сигнала.
- Проверьте настройки прокси-сервера, которые могут блокировать доступ к Интернету.
- Обновите сетевые драйверы вашего компьютера до последней версии.
Как подключить Wi-Fi с телефона на компьютер?
Профессиональный ответ: Для создания точки доступа Wi-Fi посредством смартфона необходимо выполнить следующие действия: 1. Включить передачу мобильных данных. 2. Перейдите в настройки устройства. 3. Найдите раздел «Точка доступа Wi-Fi», «Модем Wi-Fi» или «Беспроводной модем» (для Android) либо «Режим модема» (для iPhone). 4. Активируйте функцию раздачи Интернета по Wi-Fi. Полезная дополнительная информация: * Настройка параметров точки доступа: После активации функции раздачи можно настроить параметры беспроводной сети, такие как имя сети (SSID), пароль и канал вещания. * Подключение к точке доступа: Для подключения компьютера или других устройств к созданной точке доступа Wi-Fi необходимо ввести пароль и подключиться к сети с указанным именем. * Мониторинг и управление точкой доступа: Некоторые смартфоны предоставляют возможность отслеживать подключенные устройства, устанавливать лимиты данных и изменять настройки безопасности точки доступа. * Безопасность: Для защиты от несанкционированного доступа рекомендуется использовать надежный пароль и периодически менять его. * Энергопотребление: Раздача Wi-Fi может значительно расходовать энергию батареи смартфона. Подключайте зарядное устройство, если планируете использовать точку доступа в течение длительного времени.
Как подключиться к Ethernet?
Подключение к Ethernet в Windows 10
- Откройте Панель управления из меню Пуск.
- В окне Панели управления щелкните Сеть и Интернет.
- В разделе Центр управления сетями и общим доступом нажмите Изменение параметров адаптера.
- Щелкните правой кнопкой мыши подключение Ethernet и выберите Включить.
- Дополнительная информация: * Ethernet обеспечивает высокоскоростное и надежное проводное сетевое подключение. * Проверьте, правильно ли подключен кабель Ethernet к компьютеру и маршрутизатору. * Если подключение не удается установить, убедитесь, что драйверы сетевой карты установлены и обновлены. * Вы можете настроить дополнительные параметры подключения Ethernet в Центре управления сетями и общим доступом.
Как подключиться к компьютеру через провод?
Процедура подключения компьютера к сети через проводной интерфейс
- Витая пара с коннектором RJ-45 подводится к помещению.
- Кабель подключается к сетевому интерфейсу компьютера, ноутбука, роутера или иного устройства.
- При необходимости настраиваются параметры сети от провайдера (автоматическое получение или ручная настройка).
- Вводится логин и пароль для доступа к сети интернет.
- Полезная информация * Витая пара представляет собой экранированный сетевой кабель, обеспечивающий стабильное соединение. * Для подключения к компьютеру, ноутбуку и другим устройствам используется сетевой интерфейс Ethernet. * При автоматическом получении настроек сеть будет настроена с использованием протокола DHCP (Dynamic Host Configuration Protocol), который динамически назначает IP-адрес, маску подсети и другие необходимые параметры. * Ручная настройка параметров сети может потребоваться в некоторых случаях, таких как использование статических IP-адресов или изменение DNS-серверов. * Для успешного подключения рекомендуется использовать исправный кабель и убедиться, что сетевое оборудование (например, роутер) функционирует корректно.
Как подключиться к компьютеру через кабель?
Как осуществить проводное подключение между компьютерами Необходимое оборудование: — Кабель USB Type-A — Type-A: Стандартный кабель для передачи данных между компьютерами. Пошаговая инструкция: Шаг 1: Подготовка Перед подключением убедитесь, что оба компьютера включены и находятся в доступном для кабеля расстоянии. Шаг 2: Подключение к компьютеру Возьмите один конец USB-кабеля и подключите его к свободному USB-порту компьютера. Шаг 3: Подключение к ноутбуку Другой конец USB-кабеля подключите к USB-порту ноутбука. Шаг 4: Ожидание установки драйверов Компьютеры начнут распознавать друг друга и устанавливать необходимые драйверы. В зависимости от операционных систем может потребоваться некоторое время. Шаг 5: Проверка соединения После установки драйверов откройте Проводник (Windows) или Finder (macOS) на обоих компьютерах. Компьютеры должны отображаться в списке доступных устройств или сетей. Дополнительная информация: — Типы кабелей: Существуют различные типы USB-кабелей, включая Type-A, Type-B и Type-C. Убедитесь, что у вас есть совместимый кабель для ваших устройств. — Передача файлов: Через прямое USB-подключение можно легко передавать файлы между компьютерами без использования сети. — Скорость передачи: USB-подключение обычно обеспечивает более высокую скорость передачи данных, чем беспроводное соединение. — Безопасность: Проводное соединение считается более безопасным, так как оно не подвержено внешним помехам или перехвату данных.
Как найти значок Wi-Fi на компьютере?
РешениеПравой кнопкой мыши нажмите на панель задач и выберите Параметры панели задач.Проведите вниз по экрану Панель задач к области уведомлений и нажмите Включение и выключение системных значков.Проверьте, выключен ли значок Сеть.
Как подключить интернет к компьютеру вручную?
Подключитесь к проводному Интернету вручную в Windows 10:
Откройте «Настройки» > «Сеть и Интернет» > «Ethernet» > «Создать новое подключение или сеть«.
Как подключить компьютер к Интернету через телефон?
Подключите телефон к компьютеру кабелем и переключите телефон в режим «USB-модем«.
На компьютере установятся драйверы автоматически. Выберите появившуюся проводную сеть в списке доступных подключений.
Как использовать телефон в качестве роутера?
Мобильные телефоны могут служить роутерами с модемом, предоставляя доступ к интернету с помощью Wi-Fi. На Android-смартфонах это возможно через Wi-Fi, Bluetooth или USB-кабель.
Однако стоит учитывать следующие важные моменты:
- Не все телефоны поддерживают такую функциональность.
- Некоторые мобильные операторы, особенно в странах с развивающейся экономикой, могут ограничивать использование телефона в качестве модема или взимать дополнительную плату за такую услугу.
- Стабильность и скорость интернета при использовании телефона в качестве роутера могут варьироваться в зависимости от качества сигнала мобильной сети и количества подключенных устройств.
Если ваш телефон поддерживает режим модема, вы можете легко раздать интернет с него другим устройствам:
- Перейдите в Настройки телефона.
- Найдите раздел Подключения/Сеть и Интернет.
- Выберите Точка доступа Wi-Fi.
- Включите Режим точки доступа Wi-Fi и установите имя сети и пароль.
Теперь другие устройства могут подключаться к интернету через ваш телефон как к обычному роутеру.
Как раздать Интернет на компьютер?
Трансформируйте свой компьютер в мощную точку доступа, следуя простой инструкции:
- Активируйте мобильную точку доступа в разделе Сеть и Интернет в настройках Windows.
- Выберите подключение к Интернету, которым вы хотите поделиться.
- Для настройки имени и пароля сети щелкните Изменить, затем сохраните изменения.
Что такое Ethernet простыми словами?
Ethernet представляет собой сетевую технологию, позволяющую осуществлять передачу данных между устройствами в локальной вычислительной сети (LAN). стандарты Ethernet охватывают:
- Физический уровень (PHY): Определяет проводные соединения и электрические сигналы, используемые для передачи данных.
- Канальный уровень (MAC): Регламентирует формат пакетов и протоколы управления доступом к среде (MAC), которые гарантируют упорядоченную передачу данных в общем канале передачи.
Ethernet стандартизован Институтом инженеров по электротехнике и электронике (IEEE) группой стандартов IEEE 802.3. Эти стандарты обеспечивают совместимость между различными устройствами Ethernet, поддерживая следующие функции:
- Гибкость: Поддержка различных физических сред, таких как витая пара, оптоволокно и беспроводные сети.
- Масштабируемость: Возможность подключения множества устройств в одной сети.
- Надежность: Механизмы обнаружения ошибок и восстановления данных, обеспечивающие надежную передачу информации.
Ethernet широко используется в различных сетевых приложениях, включая:
- Домашние и офисные сети
- Центры обработки данных
- Промышленные системы
Непрерывные разработки в области Ethernet привели к появлению более быстрых и эффективных стандартов Gigabit Ethernet, 10 Gigabit Ethernet и 40 Gigabit Ethernet. Эти стандарты обеспечивают повышенную пропускную способность и удовлетворяют растущим потребностям в подключении высокоскоростных устройств и приложений.
Для чего нужен Ethernet?
Ethernet — это технология, которая обеспечивает высокоскоростную передачу данных между устройствами в одной сети, в том числе между компьютерами, принтерами и другими сетевыми устройствами.
В контексте печатающих устройств Ethernet широко используется в многофункциональных устройствах (МФУ) и принтерах, поскольку позволяет:
- Подключать устройства напрямую к сети без использования промежуточных устройств.
- Размещать принтер в любом удобном месте, независимо от расположения компьютеров.
- Управлять принтером удаленно, например, ставить задачи на печать или проверять состояние расходных материалов.
Ведущие производители принтеров, такие как Epson, Canon, Brother и HP, оснащают множество своих моделей сетевым интерфейсом Ethernet, что обеспечивает удобство и повышает эффективность использования печатающих устройств в сетевых средах.
Кроме того, Ethernet используется для следующих целей:
- Создание локальных сетей (LAN) для обмена файлами, приложениями и периферийными устройствами.
- Подключение к Интернету и другим глобальным сетям.
- Системы управления зданием (BMS) и промышленной автоматизации.
Как включить передачу данных через USB?
Для включения передачи данных через USB выполните следующие действия:
- Подключите андроид-устройство к компьютеру с помощью USB-кабеля.
- На экране андроид-устройства нажмите на уведомление о подключении USB.
- В появившемся меню выберите «Передача файлов» или «Файлы».
- На компьютере откройте Проводник или файловый менеджер, чтобы увидеть список доступных устройств.
- Полезна информация: * Помимо передачи файлов, режим «Передача файлов» также позволяет управлять файлами на андроид-устройстве с помощью компьютера. * Некоторые андроид-устройства могут поддерживать другие режимы подключения USB, такие как «Зарядка только» или «MIDI». * Для более надежной передачи данных рекомендуется использовать оригинальный USB-кабель. * Передача данных через USB может использоваться для обновления программного обеспечения андроид-устройства.
Как подключиться к компьютеру через USB?
Подключите ноутбук к компьютеру через USB без лишних хлопот! Вот как:
- Используйте USB-кабель.
- Подключите один конец к порту USB ноутбука.
- Подключите другой конец к порту USB компьютера.
Как подключиться к компьютеру через USB провод?
Подключение к компьютеру с помощью USB-интерфейса
- Подготовьте USB-кабель. Имейте в виду, что USB-кабели не входят в комплект поставки устройства. Если у вас нет подходящего кабеля, приобретите его отдельно.
- Выключите устройство и компьютер. Это важный шаг, который поможет предотвратить повреждение оборудования.
- Выключение устройства: Обычно выполняется путем нажатия кнопки питания и удержания ее в течение нескольких секунд, пока устройство не выключится.
- Вставьте разъем USB-кабеля в разъем USB-интерфейса устройства. Убедитесь, что разъем правильно сориентирован и плотно сидит в порту.
- Вставьте другой конец USB-кабеля в разъем USB-интерфейса компьютера. Опять же, проверьте правильную ориентацию и надежность соединения.
После выполнения этих шагов ваше устройство должно быть успешно подключено к компьютеру через USB-интерфейс. Имейте в виду, что некоторым устройствам может потребоваться дополнительная настройка или установка драйверов для полного взаимодействия с компьютером.
Что делать если пропал вай фай на ПК?
При пропаже Wi-Fi на ПК проверьте:
- Включен ли Wi-Fi на устройстве.
- Откройте «Справку по сети и Интернету» или запустите «Диагностику сетевых проблем», щелкнув правой кнопкой мыши значок сети на панели задач.
Что делать если компьютер не видит сеть Wi-Fi?
При возникновении затруднений с подключением компьютера к сети Wi-Fi следует рассмотреть возможные причины:
- Неверный ввод пароля для беспроводной сети. Убедитесь, что введенный пароль правильный и соответствует установкам роутера.
- Рассогласование параметров беспроводной сети. Сравните настройки профиля беспроводной сети, сохраненного на компьютере, с параметрами, установленными на роутере. Убедитесь, что имена беспроводных сетей, каналы и параметры безопасности совпадают.
- Идентичные названия вещаемых Wi-Fi сетей. Если в зоне действия присутствует несколько точек доступа Wi-Fi с одинаковыми названиями (SSID), это может привести к конфликтам. Переименуйте свою сеть Wi-Fi, чтобы сделать ее уникальной.
- Неисправности сетевой карты. Проверьте сетевую карту на наличие аппаратных проблем или обновлений драйверов. Если сетевая карта неисправна, ее может потребоваться заменить или отремонтировать.
- Проблемы с настройками роутера. Перезагрузите роутер и проверьте его настройки. Убедитесь, что функция вещания Wi-Fi включена, а параметры безопасности правильно сконфигурированы.
Полезная дополнительная информация:
- Используйте анализатор Wi-Fi, чтобы просканировать доступные беспроводные сети и определить возможные помехи или проблемы с каналом.
- Включите шифрование WPA2 или WPA3 для защиты вашей беспроводной сети от несанкционированного доступа.
- Регулярно обновляйте прошивку роутера, чтобы устранить любые обнаруженные уязвимости безопасности и повысить стабильность сети.
Как сделать Интернет с телефона на компьютер?
Установите связь через USB: Подключите телефон к компьютеру с помощью кабеля. В настройках телефона выберите режим «USB-модем». Компьютер автоматически установит драйверы.
На компьютере в списке доступных сетей появится новая проводная сеть, подключитесь к ней.
Как раздать Интернет с телефона на компьютер без USB?
Как быстро раздать интернет с телефонаЗайдите в настройки.Перейдите во вкладку «Точка доступа Wi-Fi». … Включите точку доступа и перейдите в настройки сети, чтобы узнать пароль. … Откройте вкладку с доступными сетями на ноутбуке.Найдите нужное соединение по названию и введите пароль — интернет подключится.
Как использовать телефон как USB-модем?
Для коннекта с USB-модемом:
- Соедините телефон и устройство USB-кабелем.
- На телефоне проведите сверху вниз для появления уведомления.
- Найдите и нажмите на «Точка доступа», зажав и включив USB-модем.
Как подключить телефон как роутер к ПК?
## Подключение телефона как роутера к ПК ### Подключение через USB 1. Подключите телефон к ноутбуку/компьютеру посредством USB-кабеля. 2. В настройках телефона перейдите в раздел «Режим модема» или «Подключения» и нажмите на опцию «USB-модем». 3. На компьютере автоматически будут установлены необходимые драйверы. 4. Откройте список доступных сетей, выберите появившуюся проводную сеть. ### Дополнительная информация * Убедитесь, что на вашем телефоне включена функция раздачи интернета. * Для ускорения процесса активируйте «Режим полета» на телефоне, прежде чем подключать его к компьютеру. * Если подключение через USB невозможно, можно использовать беспроводное соединение Bluetooth или Wi-Fi. * Скорость и стабильность соединения зависят от качества USB-кабеля и поддерживаемой оператором сети скорости передачи данных.